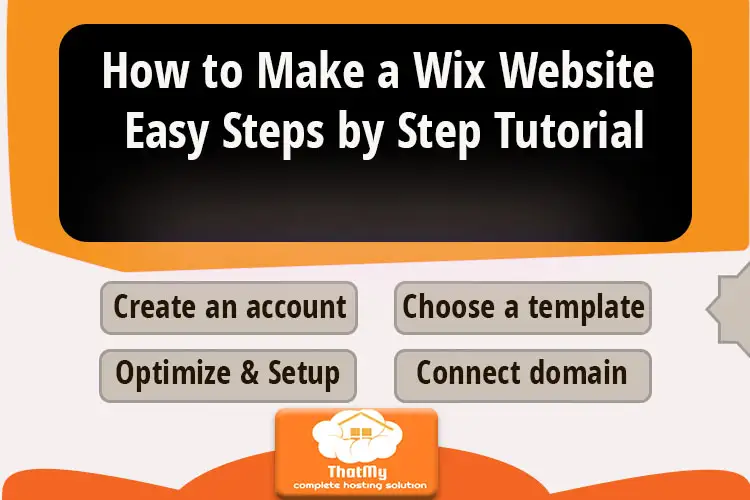Disclosure: This content is reader-supported, which means if you click on some of our links that we may earn a commission.
Wix is a fairly intuitive website builder, but it is likely to be a bit overwhelming when you first build an online website with Wix because of the large number of feature options offered. The biggest difference between Wix and WordPress is that all Wix packages include hosting and tech support, whereas WordPress is an open-source platform that needs you to take care of this yourself.
In this article, we will introduce you to the Wix dashboard and show you how it works. In addition to that, you will be able to learn about the various settings and steps required to publish a brand new unique Wix website .
Are you ready? Let's get started.
2. Build sites with Wix ADI or Wix Editor
5. Posting Site
Register an account
Wix offers a range of paid plans and 1 free plan, and as the price goes up, you can access more features.
All the prices shown above are for monthly payments, and if you pay monthly, you can get a discount. Of course, you can also create a free personal website directly without paying anything, but with very limited features.
Once you enter the Wix homepage, click the Start Now button in the middle of the screen to register for an account. The process is easy, just fill in your email and password. Or, you can sign in directly with your Facebook or Google account without registering.
Build the site using Wix ADI or the editor
After account registration is complete, Wix will provide a setup wizard to help you create the site, first asking who the site belongs to. In this example, select myself.
In this article we will learn how to build a business website using Wix, so next we select the business type, all done as shown below.
Each page of the Wix website offers multiple language options. If you are not comfortable with the english presentation, then you can switch the language to your native. Now we move on to the next page where Wix offers 2 options for creating a site.
Wix ADI
Wix ADI (Wix Artificial Design Intelligence) is a unique tool that allows you to enter just some basic information and it automatically generates a powerful website!
To explore Wix ADI in action, we will create a sample website by simply clicking the Get Started Now button. In the next step, Wix will ask you what type of business website you want to build and list some pre-defined options. If you are not sure about the type of website you want to create, just enter some keywords and Wix will suggest them. In this tutorial, we will build a digital marketing agency/business website.
When you specify the nature of the site, Wix ADI will ask to check the desired feature set. Here, the specific choices will depend on the functionality you want the site to be able to perform. For our example, all options are checked except accepting appointments.
The next step is to enter the name of the site, in this case we name the site the Ten Best Reviews Wix example site:.
Wix ADI is now requesting additional information such as merchant address, website logo, email, social media, phone, fax, etc. Please provide Wix with as much of this information as possible as it will be used automatically in the relevant sections of your website (e.g. footer and contact page).
Finally, after providing all the configuration and information, Wix ADI will be ready to build your website. The first step is to choose a theme, in this case we choose Minimal.
If you uploaded the site logo earlier, then next you can choose whether to create a color palette through the logo, which helps to give the site an overall color harmony.
In about half a minute or so, Wix ADI should have your website ready to go. In this example, Wix ADI has created the following homepage for our digital marketing agency.
If you are not satisfied with the website automatically generated by Wix ADI, don't worry, because it is not the final look. You can add new content to the site, adjust elements and color schemes, or even redesign it from scratch. Let's choose the third design and see how the automatically generated site looks like.
Now you can use Wix ADI to add, modify, delete pages and customize various styles to your liking. Since we chose a commercial site earlier, Wix ADI has automatically added some pages related to the store, plus a blog page at
As you can see, using the Wix ADI design site is convenient, but for some people, the results may not be at the desired level.
Wix Editor
Now, we will use the Wix editor to create the website, with this option you have full control over the look, style, navigation, functionality and everything else of the website. To understand how the Wix editor works, we will use the same example of a digital marketing agency website.
To create a new website, click Websites → Make New Website in the Websites menu item at
For this tutorial, we choose the Business Websites category.
This time, we will use the Wix editor to create the website, so please continue to check the subsequent steps.
Select template
After selecting the website category in the previous step, we move on to the familiar page for choosing how to create the website.
By clicking on the Select Template button on the right, you will be directed to the Template List page. In our example, Wix has highlighted over 140 relevant templates in the Business category, and not only that, there is a handy search option to help you filter:.
We chose the Advertising and Marketing Agency template because it looks most relevant to the theme of our sample website. Once you mouse over the template, click on the edit button and you will see the full dashboard at
The Wix dashboard contains 3 main key areas.
- In the very middle is your website, with a live preview of any changes as you make them
- On the right side, you can delete, copy, rotate and adjust individual elements on the site
- Configure the website
Next, we will detail all the elements in the building blocks and design options.
Background
For website backgrounds, Wix supports solid colors, images and videos.
To change the background color, simply click on the color option, which will bring up the Wix color palette. When you hover over any color in the palette, a live preview of your site will be displayed.
If you like image backgrounds, then you can not only upload your favorite images, but you can also choose from the beautiful collection of images that Wix offers for free. These images are not only beautiful and pretty, but they are also neatly divided into various categories.
Again, if you want to try a video background, then you can upload it yourself or pick one from the Wix collection.
By providing superior quality media files, Wix can really help you build a beautiful online website.
New Features
In the additions menu, you can add various design elements, mainly including.
- Text
- Gallery
- Vector Illustration
- Shape
- Rotating images
- Buttons
- Storage Box
- Mixed text and graphics
- Lists and Grids
- Video
- Music
- Social Media
- Contact person
- Menu
- Lightbox
- Database
- Blog
- Store
- Membership
you will find that Wix has paid attention to the smallest details.
For example, for the sample site, I decided to add a call-to-action button to the main menu. So, when I clicked on the button design element, Wix showed me several pre-defined styles and also hand-picked some options to go with the site template, namely the themed button in the following image.
It is worth noting that these design elements are fully customizable. In our example, the button added to the menu looks a bit out of place, as the font is slightly too large and does not match the font of the default menu. But there is a simple solution, simply click on the button element to open the toolbox, then click on the brush icon and a series of customization options will appear.
In order to make the buttons match the rest of the menu, we can easily change the font and size so that the overall style of the page is more coherent.
Application Market
The application marketplace is filled with a large number of useful tools, developed by Wix and third-party personnel, that can help you extend the functionality of your site.
Wix is equally attentive in this regard and will recommend a few of the most suitable applications for your type of website. In addition, for any feature you wish to add to your website, you will find a corresponding solution here. But if you only want to build a minimal website, then you don't need any other application, because Wix covers almost all the features you might need.
Many applications are free, but in order to get some advanced features you may need to buy paid programs.
I uploaded the file
This section is like a gallery for a website.
Contains all the files you add to the site, such as images, videos, audio and other downloadable files, etc.
start blogging
The first time you click on the blog administration menu, your site may look like this.
Clicking on the blue Add Now button may result in the following pop-up prompt.
Don't worry, solving this problem is as simple as going to the top right corner of your screen and clicking the Save button to generate a copy of your website. At this point, Wix asks you to enter a domain name, either a free Wix domain name or a domain name you already have:.
After entering the domain name, click on the blue Save and Continue button and Wix will download all the features, a process that usually takes less than a minute.
Wait a moment, Wix has now finished downloading all the blog features and has automatically generated several posts. The appearance of your site has changed and the menu options on the left side are different:.
To start writing your first post, click on the Create Post button at
Besides writing the article, you can also do some other settings such as author, cover image, article category, SEO (Search Engine Optimization) and so on. After writing, you can choose to save it or publish it immediately.
Now let's go back to the Wix dashboard and click anywhere on the blog area of the page, a hover menu will pop up and we can do some other settings for the site by clicking on the Settings button on the menu at
Appointment
This option allows you to add a booking feature to your website, which may be helpful if you want to offer free consultations or paid course services.
Publishing website
Basically, your website is ready and you can preview it via the menu in the top right corner of your screen, make sure you are happy with every part of the site, and then click the blue Publish button. Next, your website is now live and can be accessed directly through your domain name.
Understanding Wix Site Setup
Once you have completed the design, you can access your own site settings from the top settings menu at
Wix offers a large number of modification options, each of which we will discuss next.
- Connecting domains: You can connect custom domains and modify site icons, but you will need to upgrade to the Wix Advanced plan to perform these actions.
- Let visitors find you on Google: This is actually SEO (Search Engine Optimization) and allows you to add custom tracking and other code to your website.
- Page icons: Page icons are small icons next to the site title, which are a great way to help visitors identify the brand and highlight it in the tabs.
- Business Information: New contact information is added so that visitors can contact each other and Wix will send you notifications of events on the site.
- Social sharing: You can add Facebook, Twitter and other profiles to your website to assist visitors in identifying your brand.
- Tracking and Analytics: Unlike some website building tools, Wix does not have its own website metrics tracking system. For tracking purposes, Wix is integrated with Google Analytics, and you can add Analytics scripts here.
- Roles and Permissions: Wix allows you to add multiple users to your website and supports different user roles such as administrator, backend administrator, editor, etc.
- Assistance tools: Enable visual indicators to make it easier for visitors to see which page they are on and what content they have selected.
- Mobile accessibility: Make sure your website is suitable for mobile devices.
- Image sharpening: makes the images on the site look better.
- Multi-language: This is a great feature to help you create local websites out of the box.
Summary
This article contains everything you need to know about creating a website with Wix, now that you know about the Wix ADI, the Wix editor, and the different site settings. Ready to create your first website with Wix?
Conclusion
The only question is, which side are you going to pick?
Let me know in the comments.