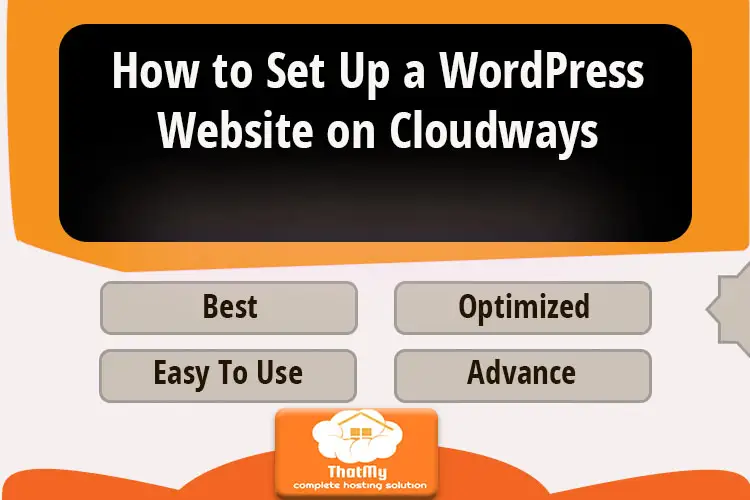This article will help you deploy a WordPress website on Cloudways, a hosting service.
WordPress is an open source platform, built on PHP and MySQL, and is being continuously improved with excellence by dynamic developers and designers. With the latest plugins and features, WordPress can offer endless possibilities and the Content Management System (CMS) will continue to thrive in the years to come.
The Advantages of Using Cloud Hosting for Wordpress Websites
Cloud-based servers are a solid choice when it comes to web hosting. From speed optimization to security capabilities, cloud hosting has a variety of advantages over other hosting options. If one of the following conditions is met, then you may wish to choose cloud hosting services.
- You are a business owner or individual blogger who wants to run an online website without having to worry about updates, backups and other technical issues.
- you wish to increase traffic to your website.
- You are running an e-commerce site and cannot afford excessive downtime.
- You need expert help and support around the clock.
How to Install WordPress on Cloudways (With All Function)
Cloudways is the WordPress host I currently use. Its settings are divided into two parts:
- hosting-level settings
- and application-level settings.
Here is the application level, which is the "Applications" of the main menu. The application here refers to the program installed after renting its host, such as WordPress; the following will first explain how to install WordPress in Cloudways with one click.
- New host & application: subscribe to host, install WordPress with one click
- Domain Management: Set the website domain
- SSL Certificate: Install SSL certificate
- Access Details: background, database, FTP login information
- Application Settings: HTTP to HTTPS, temporarily offline website
- Backup and Restore: Create manual backup and restore websites
- Cron Job Management: Create scheduled jobs
Setup Cloudways account
Cloudways registration is very easy, you can use Linkedin, Github, Google account connection, or create another account. Although there is not much information to fill out
Select the Amount of Memory for Your Cloud Storage Server
Launching a website is very easy, Cloudways allows you to configure the required server specifications by choosing to install WordPress directly through the control panel.
Before you begin, you must choose a preferred cloud provider essentially, another company that provides the infrastructure for Cloudways. cloudways currently works with five cloud providers.
- Vultr
- Linode
- DigitalOcean
- Amazon Web Services
- Google Compute Engine
The above 5 companies are the most popular cloud providers. If you are a professional developer, then you can just sign up for a Vultr or Linode account and not only save a lot of money, but also have more flexibility. For more on VPS, check out this article from us: The Best VPS Recommendations.
Once you have selected your cloud provider, you can start configuring the server. Using the sliders on the control panel, you can specify the required bandwidth, processor, memory and storage to set various parameters, and finally, Cloudways will prompt you to select the location of the server.
Once the configuration is complete, your site is up and running.
Add host & application
After completing the account authentication process with Cloudways, you can log in to the background. At this time, there should be no subscription to any host, so the first thing is to add a host (only a host can install the program); please click "LAUNCH" in the middle and fill in the following information:
- Select the application you want to install (application) and the WordPress version.
- To set up a new website, do not choose the "MultiSite version" or the "Clean Version."
- Later, other websites will be imported into this WordPress: Please select the "Clean Version."
- Cloudways has developed a cache plug-in for WordPress. If you want to relocate other websites to this WordPress site, the cache plug-in is already installed on the original website, and its cache plug-in is installed on the Cloudways website, which may cause conflicts! The WordPress installer for the "Clean Version" will only install the main WordPress program.
- Fill in the hostname, project name, and application name.
- Select the hosting service, specifications, and location you want to subscribe to. The highest specification can only be selected as "1 CORE/2 GB during the trial period."
- When adding a host for the first time, it will be marked at the bottom: "You will not be charged during the trial period."
After completing the above fields, click "LAUNCH NOW" in the lower right corner. After a while, the host and application will be built and used.
At this time, please go to the tab "Application" for subsequent application settings. Installing WordPress with Cloudways is very simple, and it takes about five minutes to install with this essential installation function.
If you already have a subscribed host and want to add another host, please click "Add Server" in the main menu "Server" or "+" on the right.
There is no need to enter the domain name when installing the application. The following "Domain Management" will explain how to change the domain.
Connect Domain to Cloudways WordPress website:
If you want to connect a domain name to your website, click DNS. Now you need to add the IP address to this record to point it out.
After installing WordPress, please go to Primary Domain on this tab to adjust the domain first.
I will enter the domain that contains www, for example, www.thatmy.com, without entering the communication protocol (HTTP / HTTPS).
After that, please go to the Name Server used by the domain to update the IP. The IP is the "Public IP" of "Access Details".
If you want to relocate your website to Cloudways hosting, please complete the relocation of your website first and then adjust the Primary Domain's domain and Name Server's IP.
This step is very important. You cannot connect to the domain unless it is done. Please confirm that the domain IP has been correctly pointed to the IP of the Cloudways host before proceeding.
You can use DNS Checker to check whether the IP change is effective, enter the domain you want to check the IP, choose to check IP (A record), and then see if the IP refers to the host of Cloudways. The IP change may not take effect immediately; please be patient.
Setup SSL Certificate on Cloudways:
The Cloudways host provides a free SSL certificate (issuer: Let's Encrypt). Please install the SSL certificate after the domain can be connected correctly. Otherwise, errors may occur.
After entering the SSL Certificate, you can choose which certificate to install. Please select:
- Let's Encrypt.
- Enter the installed domain, your email.
- Click "INSTALL CERTIFICATE" to start the installation.
If you check "Apply Wildcard," the certificate will be applied to the root domain and all subdomains, but there will be an additional DNS verification step.
After installation, please make sure to enable automatic renewal. Let's Encrypt's certificate is valid for 90 days. If the automatic renewal certificate is not enabled, it will expire soon!
It is strongly recommended to complete the domain settings after installing WordPress and install the SSL certificate before proceeding with follow-up operations.
Cloudways Application Access Details
There is a lot of important login information here: URL of the application: the URL of the website.
- The temporary domain will be displayed here when WordPress has just been installed, and the domain has not been changed. admin panel
- The information for logging in to the backend of the WordPress website will be displayed. If you are moving an existing website to Cloudways, please log in with the original account password.
- MySQL ACCESS: database information, click "LAUNCH DATABASE MANAGER" below to enter the database management interface; some hosting providers use native phpMyAdmin application credentials.
- FTP connection information at the application level
- Cloudways host does not provide a file manager service; you need to use FTP or a WordPress plug-in to access the file manager.
- FTP is divided into the host level and the application level. Would you please provide the application level to give the theme or plug-in developer's FTP login information?
Master Credentials
Cloudways' management backend does not provide the function of a file manager. If you want to access the website, the file manager can only use FTP. "Master Credentials" has the information required to log in to FTP. You can also use SSH to manage the host. Of course, I don't know how to use it.
Because the level here is the host level, if you use FTP to connect to the host's file manager, if you want to connect to the file manager of the application level, you can get the login information from the application setting screen. difference:
- Host level: All host files can be accessed, including all applications installed on the host.
- Application-level: Only files belonging to the application can be accessed.
The application-level FTP is more commonly used; most operations are based on the application (website). If you need to provide FTP information to plug-in or theme developers to fix the problem, please provide FTP permissions at the application level and don't provide them at the host level.
Then the public IP here is the IP of the host. The website can be accessed normally after the domain name is pointed to this IP address in the Name Server.
Application Settings:
In the Cloudways application settings, you can adjust
multiple website settings, the focus is on the tab "General":
- Application Access: If you adjust to Disable, the website will not connect. You can log off the website in this way, and the data will still be saved on the host.
- HTTPS REDIRECTION: Force HTTP to be redirected to HTTPS as a 301
- Enable or disable XMLRPC access: It is recommended to enable it if you use the plug-in Jetpack. Otherwise, it is easy to cause problems.
- XMLRPC ACCESS: Enable or disable LRPC access.It is recommended to enable it if you use the plug-in Jetpack. Otherwise, it is easy to cause problems.
The page tab "PHP FPM SETTINGS" can adjust the PHP settings of the website. Usually, it is rarely changed. Just know that it can be adjusted here.
Backup and Restore
Here is the backup and restore. The host-level settings should adjust the backup time and the number of reserved copies, or you can manually create application-level backups!
Adjust the backup time, frequency, and retention days of the host. You can also manually back up here. The unit of backup here is the host, not the application. Critical points of modification here
- Scheduled Time: The date and time when the backup will be performed.
- In the Cloudways backup schedule, you can specify the time zone to adjust to the early morning of local time.
- Before you start working every day, you should ensure that the latest backup has been generated. Otherwise, it will be a problem if you cannot restore it if something goes wrong.
- Backup Retention: Backup retention time: at least two weeks. I will set it for four weeks.
It is very important to set the correct backup time. Assuming that your backup time is 11:00 in the morning in New York, A lot of updates were made after 11:00 yesterday, and an error occurred after the system was updated at 10:00 this morning and needed to be restored.
At 11:00 tomorrow, the restoration will return to the state, and all the updates made at 10:00 today will disappear.
Access Details
This is the default tab that contains the details used for access, such as username, password and other credentials, in addition to the URL link where you can find access to the WordPress site.
Domain Management
After launching your WordPress site, you may want to point your existing domain name to the new hosting service. cloudways makes this easy, just enter your domain name in the Primary Domain field and click the SAVE CHANGES button.
Next, go to your domain registrar and add an A record in the Domain Name Resolution panel pointing to the public IP address of your WordPress site (the IP address is listed in the Access Details tab). If you have trouble with this step, you can click on the More Details link to see the exact steps.
- How to choose a domain name
- Cron Job Management
This tab helps you to schedule the timed tasks according to different priorities. Click the ADD NEW CRON JOB button, set the required parameter list in the pop-up window, and the new timed task will start and run.
SSL Certificate
SSL certificates not only ensure that your website meets security standards and improves SEO (search engine optimization) rankings, but also inspire visitors to trust you.
If your domain name is already pointed to Cloudways, then enter your email and domain name here and click the INSTALL CERTIFICATE button to install your SSL certificate.
Restore
As the name suggests, this tool helps you to restore your WordPress site in case of technical interruptions or other surprises.
Your site will be restored from the latest Cloudways backups, taking away your worries.
Deployment via Git
You can deploy existing applications to Git repositories via SSH keys to collaborate with other members of your development team.
Application Settings
This page has three sub-tabs.
- GENERAL: Managing permissions and setting up a web directory.
- PHP FPM SETTINGS: manages the PHP-FPM settings.
- VARNISH SETTINGS: Define caching rules for WordPress sites.
- Migration Tools
This page contains the WordPress migration plugin that allows you to safely migrate all your files and data to a new server.
CloudwaysCDN
CloudwaysCDN was developed by the Cloudways team to improve the loading performance of websites around the world.
Note that the CDN service is not available during the trial period.
Summary
Cloudways is an incredible platform that allows you to instantly launch a functioning website in just a few simple steps, with highly innovative features that ensure excellent results every time.
Whether you are an online store owner or a digital marketing agency, Cloudways managed WordPress dedicated hosting will make you happy.
The pay-as-you-go pricing model allows you to pay only for the services you are using, plus their customer support team is a model of success, not only with an active WordPress development community, but also with 24/7 responsive support services. What are you waiting for? Start your free trial today!
click me bluehostConclusion
The only question is, which side are you going to pick?
Let me know in the comments.