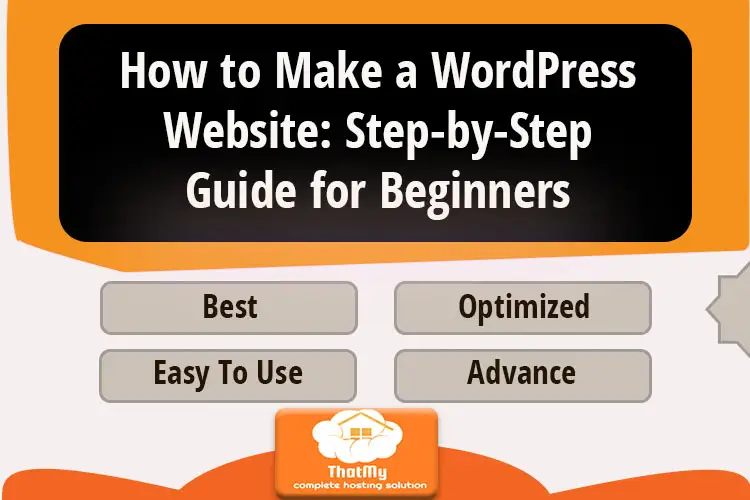Disclosure: This content is reader-supported, which means if you click on some of our links that we may earn a commission.
WordPress drives more than a third of the websites on the Internet, it's a content management system (CMS), it's powerful and it's completely free!
Tip: WordPress.org is a CMS system, while WordPress.com is a website building platform, are you confused? Don't worry, please click here to see the detailed difference between them. In this article, we will focus on building websites with WordPress.org.
Setting up a website with WordPress.org takes a little patience, but this guide can help you with that. We have the knowledge and experience to bring you a comprehensive yet easy to follow step-by-step guide to building a website, so don't rush and you'll be up and running with a functioning site in no time.
5. Add content
8. Keep the website up to date
- Register domain name
First, you need to purchase a domain name, which is the URL that people use to find you, for example, our domain name is thatmy.com. Buying a domain name is very easy, just go to a domain registrar (for example, the famous GoDaddy.com) and search for the desired name.
View Details
A good domain name should be as close to your website or business name as possible, and as short as possible. As far as domain extensions go, .com is the most common and popular, it is a safe choice and we recommend you use it, but otherwise there are some other good alternatives.
- Net: available to all, but usually associated with technology companies
- .org: available to all, but especially popular among NGOs and charities
- .co: available to all, but usually associated with startups
- Of course, if your business only operates at the country/region level, you can use the extension of the country in which you are located, such as .cn, .us or .co.uk. Only citizens and entities in the United States can use .us, but other countries are usually more flexible.
- Most domains cost less than $20/year, but you may be surprised to find that some domains are even up to several thousand dollars, why is that?
- Basically, these are premium domains, which means they are very popular. However, after purchase, you will still be able to continue using them at the normal renewal price. If you want to attract a lot of visitors through natural search and the name is highly consistent with your business, then you should invest in a premium domain name. However, if people reach your site through outbound links or if your site name is less appealing, there is no need to waste too much money on a domain name.
- Choose a hosting provider
Now you have the address and need to rent the land: it's time to look for web hosting! This is not a perfect analogy, but it is a crucial step in the website building process. Without space to host, you can't keep your WordPress site online.
You need to make sure that the hosting provider meets the following conditions.
- PHP 7.2 or higher
- MySQL 5.6 or higher
- HTTPS Support
- After much research and testing, we've found BlueHost to be the best brand for hosting services -- it's even been officially recommended by WordPress.org!
- View Details
- Regardless of which hosting provider you choose, you will need to decide whether to go with shared or dedicated WordPress hosting:.
- With shared hosting, you share all the resources of a server with other sites, which includes memory, bandwidth, storage space, etc. Shared hosting is cheaper and suitable for smaller sites.
- Dedicated WordPress hosting can be in the form of a VPS or dedicated server, which is better for larger sites that require more resources, and of course more expensive.
- Tip: Launch your site on a shared hosting plan and then simply upgrade as visits increase beyond the shared plan.
- Here's how registering with a hosting provider works, we use BlueHost in the example:.
- Choose a hosting plan
Go to the Bluehost homepage and select Hosting → Shared Hosting from the top menu.
BlueHost Shared Hosting Plan Pricing
We recommend that you choose the Choice Plus plan to take full advantage of free backups - it's worth it when your site is in trouble and inaccessible.
- connect your domain name
You will then be taken to the following screen, where you can enter the desired domain name.
BlueHost Domain Registration
- How to choose a domain name
- Set up billing details
After connecting the domain name, you need to create an account and fill in the billing details:.
Create a BlueHost account
Here you also need to choose the package period for signing up, and as you might expect, signing up for a year is cheaper than paying monthly. bluehost also offers a 30-day money back guarantee, so you can try it out whenever you want and upgrade when you need to.
- Install WordPress
Now it's time for the real fun to begin -- installing WordPress! You can perform this directly from the dashboard, but depending on the hosting provider, installation will be either one-click or manual:.
One-Click WordPress Installation
BlueHost offers a one-click WordPress installation and most hosting companies use the industry standard cPanel dashboard, so the process should be very similar even if you don't use BlueHost. For BlueHost, simply go to the My Sites menu on the dashboard and it is easy to find.
BlueHost Dashboard
If you purchased a domain name during the registration process, then a WordPress site will already exist (no more clicking to set it up). To create a new site, simply click the Create Site button, most hosting providers offer a similar experience.
Manual installation of WordPress
Manual installation is not simple (arguably very complicated), basically, it involves downloading WordPress to your local computer, then uploading it to a hosting provider, and the installation of the Nginx, MySQL, PHP, and other programs associated with it. So, we recommend you to choose a hosting company like BlueHost that offers one-click installation, otherwise, please check this detailed guide to install WordPress manually.
- Select a theme
If you are confident in coding or willing to learn, one of the main attractions of WordPress is that the scope of customization is very broad and each site starts with a theme. Basically, the theme is like a template for the site - a complete example site that you can populate with custom content and tweak to your liking.
WordPress comes with its own set of themes that you can install on your website for detailed testing in order to find the option that best suits specific needs. To install a free WordPress theme, follow these steps.
- Login to WordPress Dashboard
- Select Appearance → Themes menu on the left, which will take you to the Themes action panel
- Click the Add button at the top of the page, then browse categories such as Featured, Popular, or enter keywords to search for a specific industry
- Preview some themes and check out the demos, then click the install button to add them to your own site
- After a few minutes, you will see a button below the theme -- activated, and it is entirely up to you whether to click to enable it
- For some more complex needs, you can purchase themes from trusted third-party sites (such as ThemeForest). But remember, too many features may slow down the site, so do what you need -- less is more!
- The best WordPress theme store recommendations
- Here's how to install the premium theme on your website.
- Download the .zip file of the theme
- Login to WordPress Dashboard
- Select Appearance → Themes menu on the left, which will take you to the Themes action panel
- Click the Add button at the top of the page
- Click the Upload Theme button at the top of the page
- You will be prompted to select the .zip file from your computer, click the Select File button, then click Install Now
- You will then see a success message with a link to activate the theme
- The price of premium themes varies, usually between $10 and $200, with an average of about $55, which is a one-time fee. Whether you choose a free or paid theme, you can change it at any time.
- Add content
Now that you've installed the WordPress theme of your dreams, it's time to add content! As far as the text content on your website is concerned, it can be divided into two main categories.
- Pages: Pages are static and will not change unless you make edits. Many themes display different pages in the top navigation menu, or you can list them in the sidebar via widgets. To add a new page, go to Pages → New page.
- Articles: These are entries listed in chronological order, on the home page or in the blog module. You can set them as floating articles to remain at the top of the site. To add a new article, go to Articles → Write an article.
- After adding a page or article, you need to write content to populate it before clicking the publish button to make it effective on the site. The best way to do this is to add written content in different blocks of text, and you can also add images, videos, portfolios, and other controls in between.
- Customized website
After adding a good series of articles and pages, your site will look more professional. Now take it a step further and start customizing the site to fit the content needs. Of course, you can customize in a number of ways, but here we focus on 4 key points.
- Change the title and subtitle of the website
When you launch your site, WordPress automatically sets the title to "Just another WordPress site" (very amateurish), your site must be more than that, so make it clearer!
- Login to WordPress Dashboard
- Select Settings → General menu on the left
- Add site title and subtitle
- Click the Save Changes button
- add navigation menu
This is a crucial step, you may have the best content in the world, but it will mean nothing if people can't find it! Most themes offer at least one menu option, more complex themes may have more than one, adding a navigation menu is as simple as
- Login to WordPress Dashboard
- Select Appearance → Menu menu on the left
- Set the menu name and then select the page you want to add from the bottom of the list on the left
- For themes with multiple menu options, you may see multiple checkboxes, such as major, minor, etc. The best option is to check major for now -- if you're not satisfied, you can always change the live version
- Click the Save Changes button
- Set the home page
You have two main options: dynamic pages (showing the latest articles) or static pages (retaining the same content), either way.
- Login to WordPress Dashboard
- Select Settings → Reading menu on the left
- Select your latest article or a static page
- Click the Save Changes button
- If you choose Latest Posts, you can also set up to the number of posts to be displayed on the blog page and whether you want to display the full text or a summary; if you choose Static Pages, just make sure you set up a page named Blog (or similar name) to hold all the posts.
- Change comment settings
WordPress comes with a built-in commenting feature, which is a great way to showcase engagement and build community on your site. However, comments may not be suitable for all sites, and even if you wish to retain this feature, we strongly recommend that you add a filtering step to avoid being inundated with spam:.
- Login to WordPress Dashboard
- Select Settings → Discussion menu on the left
- We recommend selecting "Comments must be manually approved" so that you can decide whether to show visitors' comments
- Don't forget to click the Save Changes button
- Install the plug-in
Plugins are a way to add features not yet included in WordPress, making your website full of endless possibilities. They are like apps, some are paid and some can be obtained for free. As with themes, all plugins in the WordPress plugin directory are available for free, with some premium features available for a fee ranging from $40 to $200 (one-time or recurring fees).
WordPress users have access to over 56,000 plugins, enough to match every feature you need. However, installing too many plugins can slow down your site, which can frustrate your readers and negatively impact search rankings.
Some of the most popular WordPress plugins include.
- Contact Form by WPForms: a simple and effective drag-and-drop form editor that allows you to add custom forms.
- Yoast SEO: helps you optimize the content of your website to rank higher on search engines.
- WooCommerce: Add e-commerce functionality to your website.
- Anyone can upload plugins to the WordPress repository, so it's a mixed bag here, and choosing an inferior plugin will likely cause your site to crash. Thankfully, however, all plugins come with user-submitted stars and reviews, and we recommend downloading only plugins with more than 100 positive reviews.
- Add the plugin to the site as follows.
- Login to WordPress Dashboard
- Select Plugins → Install Plugins menu on the left
- Use the search bar in the upper right corner to find a specific plugin or desired feature
- Once you find a plugin you like, check out the star ratings and reviews to make sure it's trustworthy
- Once you are satisfied with your selection, click the Install Now button
- WordPress will automatically download the plugin, and when it's done you will receive a message and be prompted to activate it
- Next, go to the plugin settings panel, for this operation, the process may be different for each plugin
- Keep the website up-to-date
Now, we're down to the last section!
You may have the best WordPress site in the world (we can't put too much pressure on that), but it's all for naught if you don't keep an eye on theme and plugin updates! Once a major version update occurs, your site may not only stop working, but also be vulnerable to hackers and viruses.
To check for updates, simply.
- Login to WordPress Dashboard
- Select Dashboard on the left → Update menu
- Check for updates under individual tabs (plugins, themes, etc.), or see an overview in General
- From here on, you can easily accept each update or set them to automatic updates (individually or in full). Also, don't forget to renew your domain name and hosting when the time is right!