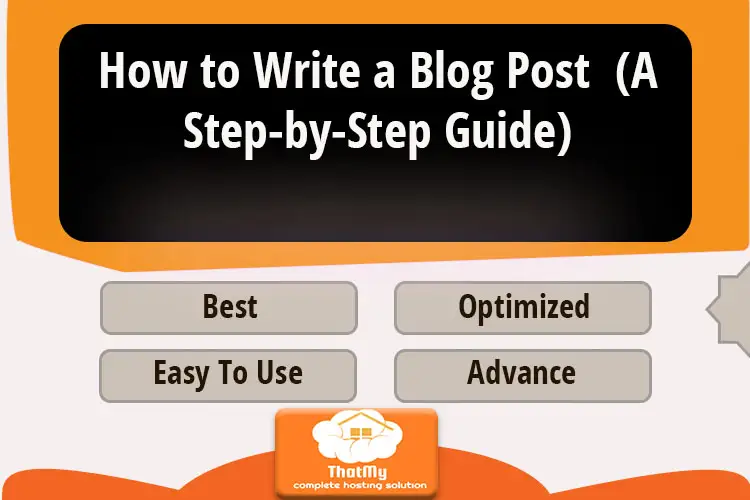Disclosure: This content is reader-supported, which means if you click on some of our links that we may earn a commission.
Now, your WordPress website is up and running smoothly. In this article, we will cover the following.
- 1. WordPress administration page structure
- 2. Posting on blogs
- 3. Blog comments
- 4. Category management
- WordPress administration page structure
In wp-admin, you can manage various types of content, including articles, pages, categories, tags, media, etc. For each object subject to management, there is a page corresponding to it, and each page uses a similar format: the
As shown above, the project name is located at the top of the page and the data list contains several columns, so let's take a look at some important elements.
- (a) Each entry in the list displays a title, which you can edit by clicking on it.
- If you hover over a specific row of data, you will see four other links. The first three are always the same (Edit, Quick Edit, Move to Recycle Bin) and the fourth is View or Preview, depending on whether the article has been published or not.
- The area above the list allows you to filter: view all, published, drafts, pending, and posts in the recycle bin. In the screenshot above, we only have the All and Posted options, with more options coming as time goes on.
- Below the link is the Bulk Actions menu and the Apply button, which allows you to perform bulk actions after checking the checkboxes on the left side of the list. When you install certain third-party plug-ins, the bulk actions menu may contain additional options.
- (a) The filter menu allows you to select from a drop-down list of dates and category categories and then click on the filter button to view specific data.
- search field and search article buttons provide another method of filtering, but this may not be a particularly useful feature, and once you have more than 200 articles posted on the site, finding individual entries becomes very difficult.
- At the top is the Display Options tab, which appears on each page and allows you to show or hide specific columns and set the number of data entries per page.
- Posting on blogs
The core activity you perform on your WordPress site will be adding posts, each of which will need a title, content and author (although WordPress allows multiple authors to contribute to the blog, in most cases it will be just you), plus a lot of other information such as date, summary, tags, categories, etc.
- Add an article
Whenever you want to add content or perform maintenance work on your WordPress site, you must access the site's wp-admin (WordPress dashboard). The first time you log into wp-admin, the dashboard will list a lot of information. The fastest way to get to the Write New Article page is to click on the New menu at the top and select the article link at
To add a new article to the site, simply do the following.
- 1. enter a title in the title field.
- 2. Enter the content of the article in the content box. Note that the default view is the visual editor, but you can also choose the code editor.
- 3. Click the Publish button in the upper right corner. Alternatively, you can choose to save a draft or preview the article.
- After clicking the Publish button, you will still be on the article edit page, but the following message will tell you that the article has been published and provide a link to view it.
- Common article options
Now that we understand the basics of adding an article, let's examine some of the other options available on the Write New Article and Edit Article pages.
Categories and labels
Categories and tags are two types of information for blog posts, organizing them by topic and content (not just date) and helping visitors find the content they want.
Categories are mainly used for structural organization and can be hierarchical, meaning that one category can be a sub-category of another. A relatively complex blog may have more than 10 categories, and each post may be assigned 1 to 4 categories. For example, the categories of Top 10 Reviews include Digital Appliances, eSports, Smart Wear, Music Trends, etc.
Tags are mainly used as a description of the topics covered by a particular post. A blog may use 15~100 tags, and each post may be assigned 3~10 tags. When adding a new post to a blog, after entering the title and content, we can add tags and categories by simply entering a list of tags in the tags box on the right, separated by commas at.
There are x buttons next to the tags, click on them to remove them.
Categories are a bit different from tags in that when editing a post, you usually just check the checkbox in the category box. At the beginning, we don't have any categories and have to add one or two. To add a subcategory under one of the categories, simply specify the parent category directory when adding.
Images in the article
Almost all good articles need images, not only do they get attention, but they also help readers immediately understand what the article is about. Adding images to your WordPress site is easy, and you can also resize default images, make minor edits to images, and assign featured images to posts.
Adding images to articles
To add an image to the article we just created, we first need to display the image on our computer, or know the exact URL that points to the image, and then perform the following steps.
- 1. Click on the Add Image button, which is located at the top right of the content box.
- 2. Add an image in the pop-up box. The best feature to use here is the drag and drop support. Simply grab the image from your desktop and place it in the center area to upload.
- 3. After dropping the image, the uploader will display the current progress of the operation and once it is complete, you will be able to make the final fine adjustments to.
- 4. the most important fields are the title, which is a description of the image, and the alternative text, which is a phrase that is displayed when something goes wrong with the image.
- 5. after filling in all these fields, click on the select button and your image will be displayed inside the article.
- 6. Now, click the Update button and browse the article again and you will see a new image.
Resizing the default image
You may be wondering about the size of these images and what to do if you want a larger or smaller image. Whenever you upload, WordPress creates three versions of the corresponding image, which you can set in the Settings → Media menu at
If you change the dimensions on this page and then click the Save Changes button, then it will affect future uploaded images and the already uploaded images will still retain their original dimensions.
Another issue regarding uploading images is the HiDPI display (also known as Retina display) craze, and WordPress is currently in a transition phase in this regard. If you want your images to be Retina compatible, then they should be uploaded at twice the size. For example, if you want the image to be displayed at 800×600, then a 1600×1200 version should be uploaded.
Editing an uploaded image
You can edit the uploaded images. To do this, click on the Media → Media Library menu in the sidebar and you will see a kind of grid-based image list. Right now we have only one image, but as we continue to refine it, this list will become richer in items:.
First click on the image, and then click on the Edit Image button below the image. In the pop-up window, you can perform many actions to make the image more perfect. As it turns out, WordPress can produce great results with simple operations, so you don't need expensive software like Photoshop.
For example, you can draw a box with your mouse and the image crop area on the right will show the pixel dimensions of the selected content. Click the Crop button in the upper left corner, then click the Save button and you've got a new thumbnail!
Specify featured image
You can assign an image to each post, which is called a featured image. The behavior of featured images may vary depending on the WordPress theme used, but in general, every modern theme supports them in some way.
To set a featured image, go to the Edit Post page and click on the Set Featured Image button in the right sidebar at
After completing the operation, you will see the appearance of the new image on your website. Keep in mind that WordPress will use featured images in several places.
Videos and other media in the article
You can not only insert images into your posts, but also add other types of media, such as audio and video.
Add a video to an article
Adding a video to an article is very simple, to discuss this we will create a new article. Add the title and content as described earlier and then try to include the video, all that is left to do is to copy and paste the URL, the example we use is Avengers The Key on YouTube, which automatically converts to live video when the URL is pasted in the article:.
In addition to YouTube, other popular platforms (e.g. Vimeo, TED, Hulu, WordPress.tv, etc.) can add videos in a similar way. For a complete list of supported platforms, please visit https://codex.wordpress.org/Embeds.
Another way to add video to a post is to manually upload the original video file, and while this is possible in WordPress, it is not the recommended solution. Video files are usually very large and if the videos become popular and end up being viewed by thousands of people, they can incur high bandwidth costs. For better results, simply upload the video to a platform such as YouTube and then embed it inside the post.
Adding audio to articles
Adding audio is as easy as adding video. When you paste a link in a post, it will automatically convert to live audio. Of course, WordPress does not support all streaming platforms, to get the full list of platforms, please visit https://codex.wordpress.org/Embeds again.
Limited editing possibilities
Unlike images, WordPress does not offer any editing capabilities when it comes to media such as audio and video. Images can be manipulated in many ways, such as rotating, cropping, scaling, etc., but videos do not have this possibility. After generating a video or audio file, we cannot change it in any way, only display it on the website as it is.
Visual editor vs. code editor
WordPress comes with a visual editor, which is the default editor for new and modified posts, and if you have a basic knowledge of HTML, then you may prefer to use the code editor - this will be very useful when adding special content or styles. To switch editors, click the button in the right sidebar and select the code editor at
You can switch between the two editors in order to see the latest changes at any time, as shown in the following sample video article presented earlier.
The text editor allows you to use any HTML element and you can easily put content inside
, andtags and WordPress will not change it in any way. Another scenario where the code editor is most commonly used is adding custom parameters to and tags.Drafts, pending articles and release dates
sketch
WordPress offers the option to save draft posts so that you don't have to publish them immediately but can still save your work.
If you have started writing a post and want to save a draft, just click on the Save Draft link on the right. Even if you don't click this link, WordPress will try to save the draft for you, which is done automatically about once a minute.
Pending articles
This feature would be more useful for multi-author blogs, where WordPress, as a quality tool, provides a way to save posts as pending review. In an editor-author relationship, if an editor sees a post marked as pending review, it will be looked at further and prepared for final publication.
Release Time
WordPress allows you to change the posting time of a post, which will be useful if you are writing a post today that you wish to publish yesterday, or wish to publish a post that you are working on at a future date. To change the time, simply click the Publish... button, then select the desired time in the tab and click the Publish button once more at.
- Advanced Article Options
So far, you have mastered the most common article options, next, we introduce some other options.
Abstract
WordPress provides theme developers with the ability to display post summaries on their websites at
This is how the summary runs.
- If some text is entered in the summary box on the edit article page, then the site theme will call it up and display it on the page.
- If no summary is entered, then WordPress will use the first 55 words of the article content (minus the HTML tags), followed by [...].
- If no summary is entered and the site theme has special features, the number of words displayed and the text content may vary.
- While not required, we recommend that you take full advantage of this feature. Summaries can bring significant readability improvements to a website and make content more accessible to readers.
- Discussion
- There are two checkboxes in the discussion box on the edit article page, both of which are checked by default.
- If the Allow Comments box is unchecked, then visitors will not be able to comment on this post; if the Allow Pingback and Trackback boxes are unchecked, your blog will ignore this action when others mention your blog post and paste a link to the post on their site.
- To modify the default selected action, go to the Settings → Discussion menu and set it accordingly:.
- If running a blogging site with WordPress, then in most cases you may want Pingback to keep a check status to detect spam comments every once in a while. The main reason for this is that some bloggers try to Ping a lot of other blogs to get Pingback links, and you may have to start dealing with this problem when there are more and more visitors. In this case, disabling Pingback altogether may be a good solution.
- Although online publishers are becoming more aware of the situation, spam comments still exist, so in the long run, turning off Pingback and Trackbacks altogether makes things easier. To learn more about them, please visit the following links.
- https://codex.wordpress.org/Introduction_to_Blogging#Pingbacks
- https://codex.wordpress.org/Introduction_to_Blogging#Trackbacks
- Custom Fields
- Custom fields allow you to include some additional information in your posts, which is essentially a semi-programming tool, different from what PHP programmers understand as code. Many themes use various custom fields to style posts, for example, some theme developers use them to disable sidebars, or to tell search engines not to index the post.
- To display or use custom field information, you must either modify the theme file, or use a plugin. For more information about custom fields, please visit the following links.
- https://codex.wordpress.org/Using_Custom_Fields
- Late Revision
- In addition to extensive content formatting, WordPress allows you to do some basic version control of your posts. Whenever you press the update button, WordPress creates a brand new article instead of overwriting the previous version. This feature may not seem very useful, but it's actually very important for sites managed by multiple people, where the latest version of a post can easily get confused and it's likely that you'll need to fall back to the previous version.
- If you don't see any particular use for the revisions feature, then you don't have to use it. Don't worry about revising posts often when you are working with your website content normally, because WordPress will always display the latest version.
- Modify article author
- Basically, every post and page in WordPress has an author, and you can modify any assigned author if you wish:.
- Protection content
- WordPress offers the option to hide posts, you can mark them as private to prevent others from viewing them, or add a password and share them with only some people. To do this, click on the public link next to Visibility at
- Nice permanent link
- A permanent link is a fixed URL to an article or page, usually generated automatically based on the title. For example, the permanent link for this tutorial is https://thatmy.com/creating-blog-content/.
- As the official definition says, WordPress generates permanent links by post titles, lowercasing them all, removing all punctuation, and replacing spaces with underscores. Sometimes, you may not be satisfied with the automatically generated links and need to adjust them manually. You can modify the permalink by clicking on the title. Readable URLs are more favored by Google and also help users understand the general content of the article before clicking on the URL.
- Custom article formatting
- Some themes offer various styles for certain types of articles and present them differently on the site:.
- Note that not all themes have this feature, and if you are using a very simple theme, then this option may not exist.
- Blog comments
Comments are an important element of most blogs, which help inspire a sense of community, allow readers to provide feedback on your posts, and engage in conversation with others. The only downside is that some people with bad intentions will abuse this feature and try to post spam comments or cheesy ads. According to Akismet (the famous spam comment filtering system on WordPress), over 7.5 million spam comments are processed every hour.
- Add a comment
When you open the home page of your own website, you will see that each article comes with a leave a comment link, clicking on the link will jump to the bottom of the article page in order to add a comment.
If you are logged into wp-admin, then simply submit your comment; otherwise, you will see the same form as all other visitors, containing the name, email, and site fields, as well as the comment text field.
After you enter the required information and click the Post Comment button, the comment content will be entered into the WordPress database along with other information.
- Discussion Setup
In the screenshot above, please note that the name and email fields are marked as required (*). As the blog/website owner, you can modify these requirements by simply logging into wp-admin and navigating to Settings → Discussion.
Submission, notification and review settings
For now, we'll just focus on the checkboxes related to submission, notification and review. The settings on this page will determine how much review and checking is required before a comment can be posted on the blog.
- Comment author must enter name and email address
- If this is checked, then the person posting the comment must enter these two fields or encounter an error. But this does not add security because the bots know how to fill them in and anyone can fill in false information. However, if there is a long discussion, then this helps give an idea of who the commenter is and also slightly discourages completely impulsive comments. In addition, visitors with Gravatar accounts may be willing to provide email addresses, as this will make profile avatars appear with the comments, making them seem more personal.
- Users must be registered and logged in to post comments
- Most bloggers don't check this box because they don't want random people to register, and most visitors don't want to register either. If this is checked, then you will probably not get any comments (which is probably what you want). Or, if you are setting up a blog for a closed community, then this setting may be useful.
- Automatically turn off comments on articles X days after publication
- This feature may seem useless, but it is valuable for news sites or other online publications that make little sense for comments on old events.
- Enable comment nesting
- This is a way to make the site more readable. Sometimes commenters want to be able to reply to other people's comments, and this feature provides support for that.
- Show comments in pages
- This feature has no value unless you receive 200 comments per post.
- Now let's look at the settings related to moderation, the two options related to allowing comments to be displayed on the site.
- Comments must be manually approved
- As mentioned earlier, if this is checked, then each comment must be manually approved by you before it appears on the site.
- Commenter must have previously had a comment approved
- When this option is checked, if the person posting the comment has previously been moderated, then their later comments will be automatically approved.
- Next are the settings related to notifications.
- When someone posts a comment
- It's usually a good setup to receive an email whenever someone posts a comment -- whether it needs to be reviewed or not.
- When there are comments waiting for review
- If you are not very interested in tracking every comment on the blog, then uncheck this.
- Auditing and Blacklisting
- Scroll down the page and you will see the comment review area.
- If you have checked the box earlier that comments must be manually approved, then feel free to ignore this text box. Otherwise, you can use it accordingly to help WordPress identify spam that may not be working properly. Larger text is used to enter suspicious words and IP addresses.
- where you can enter common words from spam comments, or list some vulgar words.
- Whenever WordPress receives a comment on your blog, it will get the IP address for your future use.
- Keep scrolling down and you will see the comment blacklist at
- Unlike the comment review box we just saw, comment blacklisting tells WordPress how to identify suspicious comments, and WordPress will automatically mark them as spam based on the rules that have been set and will not send you any notification emails about them.
- Avatar
- At the bottom of the page are the Gravatar settings, as we mentioned in the previous chapter, avatars in WordPress are served through the Gravatar service. The highest level will tell WordPress if it should not display over-rated avatars; the default avatar is used for visitors who do not have Gravatar.
- Review comments
Reviewing means that you check comments that are in an indeterminate state to determine if they are attractive enough to be displayed on your own site. If the content is good, then you might let it appear on the page; otherwise, you might mark it as spam or remove it so that no one but you and the person who posted it can see it.
To view comments awaiting review, log in to wp-admin and navigate to the comments menu at
If there are comments waiting to be reviewed, then there will be a small number in the main menu. As with the article page, the comments page is fully functional and for each comment you can see the following information from left to right.
- Commenter's avatar, name, website address (if available), email address (if available), IP (if available).
- comment text, approval links (displayed when hovering over the comment), which you can mark as spam, or delete, edit, quickly edit, reply to.
- Date and time of comment submission.
- The title of the article on which the comment was posted, with the number in parentheses indicating how many approved comments the article has had.
- Pending comments have a light red background and you can filter by these statuses using the links at the top of the list -- All, Pending, Approved, Spam, Recycle Bin. You can also review one or more comments, just use the bulk action feature at the top and bottom of the list.
- Another way to quickly access the comment page is to click on the link in the email WordPress sends you when a comment needs to be reviewed. In addition, this list is where you monitor all Pingbacks, which are a special kind of comment from the blog owner's perspective, meaning you can edit them, mark them as spam, or delete them.
- How to eliminate spam comments
If you are an online publisher, then it is likely that you will find spam comments to be one of the most annoying things on the Internet. Basically, such comments are there to get specific backlinks for better SEO (Search Engine Optimization) results.
The default WordPress settings allow everyone to submit comments and to enter their website address so that they can get backlinks from your site. However, once your site starts to gain popularity, then it may receive hundreds of spam comments per day, so manual handling is almost impossible and we need to resort to the most popular spam comment protection plugin - Akismet, which has been automatically installed along with the standard WordPress.
Using Akismet
In order to use Akismet, the first thing we need to do is to activate it. To do this, click on the Plugins menu and then click on the Enable link in the list at
Next, you will see a blue button pop up at the top of the screen: Set up your Akismet account, click on it to go to the next page at
The Akismet plugin will ask you to enter your API key, getting this is not difficult and there is no fee to pay. You can simply click on the blue Get Your API Key button, which will take you to Akismet's website at
Click on the ACTIVE AKISMET button in the middle of the screen, this time you will be asked to sign in to your WordPress.com account, if not, you can create a.
Once completed, select the plan package.
For most people, the free plan is sufficient and the API key will be sent to the email address you registered with.
- Category management
In the first half of this article, we have described how to quickly add categories while editing an article, now, let's talk about how to manage it in a better way. First, open the Articles → Categories menu at
This page combines the ability to add, edit and view all categories. For the list on the right, you can click on the corresponding links to edit, quick edit, delete, and view operations.
When you add a category, you also have the option to enter an alias, if not, then WordPress will automatically create it. The rule is to convert the name to all lowercase, then replace the space with a short horizontal line and remove the punctuation (similar to a fixed link to an automatically generated post).
Another action you can perform is to select a parent category for the category, some themes can display the category structure by hierarchy.
Summary
In this article, you've been clear about how to add content to your blog and learned about posts, categories and comments. Now that you have basic control over the content of your blog, next we will discuss how to manage the rest of your WordPress site.